Text to Texture
This guide shows you how to use Meshy-for-Blender to generate texture for your 3D models from text prompts.
Prerequisite
See Prerequisite.
Button Functions
1. Object Prompt: Enter a descriptive prompt related to the object, defining the type of texture for the object.
2. Style Prompt: Enter a prompt describing the desired texture style, defining the artistic style or effect.
3. Negative Prompt: Enter elements or styles you do not want to appear in the texture, helping to refine the generation's results.
4. Task Name: Name the generation task for better management and identification.
5. Resolution: Choose the texture resolution, available options are 1024, 2048, and 4096.
6. Art Style: Select or input the desired art style, such as realistic, cartoon, abstract, etc.
7. Submit Task: Click this button to start generating the texture.
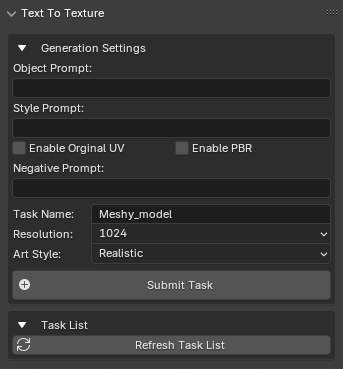
Tutorial
First, in Blender editor, please select the Edit->Preferences->Add-ons->Install option from the menu bar to install Meshy-for-Blender. After installing and enabling the add-on, enter the API key in the add-on management interface and press Enter to save.

In Object Mode, press the N key to expand the sidebar in the upper right corner of the viewport. In the sidebar, select "Meshy" to open the Text to Texture window interface.

Next, we can generate textures for the model. Let's take the car model as an example. We select the model we want to texture, then in the Text to Texture interface, enter the text prompt.
For example:
- Object Prompt:
A car, - Style Prompt:
little blue traveling car, brand new,4k,hdr,highest quality.

Then click the "Submit Task" button to submit the task.
After submitting the task, you can click the "Refresh Task List" button to refresh the task status.

Once the task is completed, you can click the "Download" button to download the new model.

Finally, we can see the model with textures in the scene!
