Bridge to Unity
Learn how to use the DCC Bridge to seamlessly import Meshy 3D models directly into your Unity scenes.
To use Bridge to Unity, you should follow the following steps:
- Download and install Meshy-for-Unity.
- Register a Meshy account.
- Enable DCC Bridge for Unity in preferences
Run Bridge in Meshy-Unity Plugin
Click bridge on the meshy drop-down menu to open the Meshy Bridge window. Click Run Bridge to initialize and start the bridge connection.
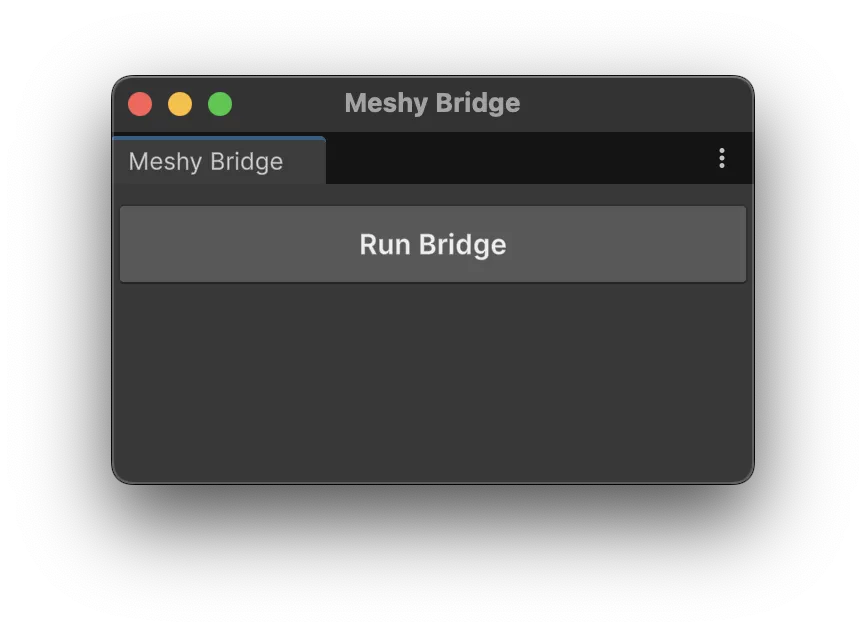
Enable the DCC Bridge Feature on MeshyAI
Open the MeshyAI official website and click on your profile avatar in the top-right corner and go to Settings.
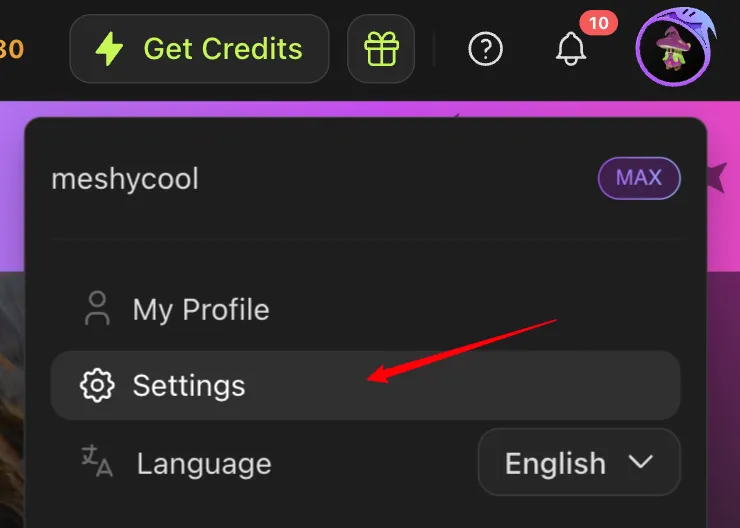
In the Settings menu, navigate to the Preferences section. Locate the Unity DCC Bridge option and toggle it to Enable.

Downloading Models and Automatically Importing into Unity
Once both the Unity plugin and the DCC Bridge on the MeshyAI website are enabled, a Unity icon will appear next to the Download button on each model's page.
Navigate to the model you want on MeshyAI and click the download icon.

Click the Unity icon next to the Download button.
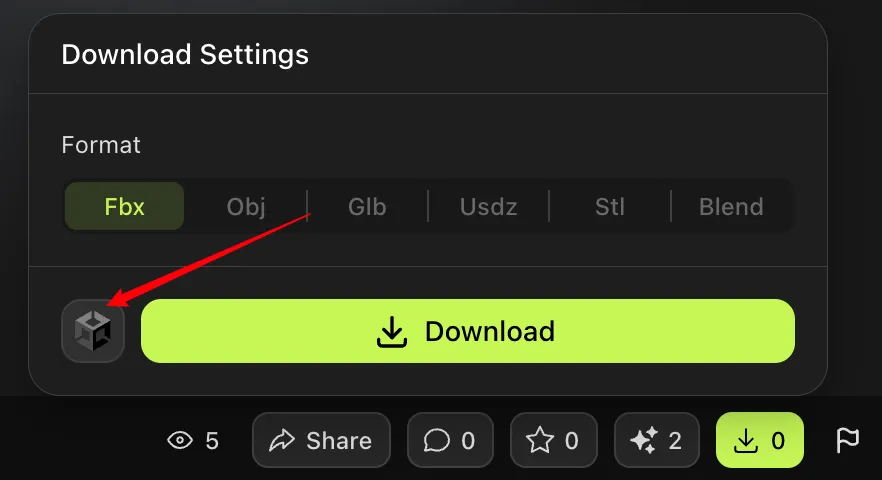
The model will be automatically downloaded and imported directly into your Unity scene.

Any 3D model you generate in your workspace can be effortlessly imported into Unity via the Un Bridge.

Likewise, models published by other users in the MeshyAI community are fully supported and can also be seamlessly imported into Unity using the DCC Bridge integration.

Animated Models Support
Animated models are also supported. You can download and import them into Unity just like static models, and all animation data will be preserved during the import process.


With the Bridge to Unity feature, you can streamline your workflow by eliminating the need to manually download and import models from Meshy into Unity. Happy creating! 🚀